![[IMG] [IMG]](https://i.imgur.com/Ma7Qihb.png)
![[IMG] [IMG]](https://i.imgur.com/HJ2u6Ii.png)
Привет всем, кубоиды! Наверное каждый себя уважающий задрот, играющий на серверах с модами, хотел бы иметь свой проект. Но не каждый знает как это сделать да еще и совершенно бесплатно!
Существуют множество различных форумов по Minecraft. Но не каждый человек, готов рассказать эти все нюансы по установке.
Так вот, собравшись в руки, я готов рассказать Вам за несколько частей как сделать полноценный проект Minecraft со всеми настройками: VDS/VPS, MySQL, сайтом, личным кабинетом, системой оплат, личным лаунчером- от А до Я!
Многие студии берут за это огромные суммы, но, я решил рассказать- это вам совершенно бесплатно! Так вот, поехали!
Данная тема будут состоять из 4 частей:
- Подготовка Хостинга, установка нужного ПО.
- Подготовка, настройка сервера.
- Настройка/установка WEB.
- Настройка сервероной части Minecraft + подключение к WEB.
Нам понадобится:
1. Notepad++ (Нужен для редактирования файлов).
2. FileZila (Нужен для подключения к серверу, и редактирование серверных файлов).
3. SSH клиент (Нужен для подключения к нашему Хостингу(Серверу)).
4. VDS/VPS (Я буду использовать VDS Skyhost.ru с бесплатным периодом на 20 дней).
5. Домен (По желанию, но, я не буду его юзать ).
).
![[IMG] [IMG]](https://i.imgur.com/HJ2u6Ii.png)
Часть: 1 "Подготовка хостинга, установка ПО".
![[IMG] [IMG]](https://i.imgur.com/9FrpYrP.png)
Часть: 2 "Подготовка, настройка VDS/VPS".
Нам понадобится:
1. Иметь ровные руки.
2. Умение копировать.
![[IMG] [IMG]](https://i.imgur.com/9FrpYrP.png)
java -version (Если вы ввели, и пишит Java 7, то переходим к нижней строчке!).
![[IMG] [IMG]](https://i.imgur.com/bWqWfXG.png)
update-alternatives --config java (Если ранее устанавливали Java 7, то измените на 8!).
![[IMG] [IMG]](https://i.imgur.com/wY1buaI.png)
3-тье, Теперь давайте защитим наш phpmyadmin, чтобы предотвратить подбор паролей от шкил.
В консоли прописываем:
Получаем следующее:
![[IMG] [IMG]](https://i.imgur.com/1K0Txjq.png)
Нам нужно закомментировать Алиас. # Alias /phpmyadmin /usr/share/phpmyadmin
И дописать снизу строчку: Alias /lolzgurucraft /usr/share/phpmyadmin
(Где /lolzgurucraft- пишем свой адрес).
Вот что получилось:
![[IMG] [IMG]](https://i.imgur.com/JTIHCfH.png)
Сохроняем, выходим.
Далее, перезагружаем Апач:
При желании можно поставить бесплатный SSL сертификат.
![[IMG] [IMG]](https://i.imgur.com/HJ2u6Ii.png)
Часть: 3 "Настройка/установка WEB".
Эта часть подойдет не только для кубоидов, но и для простых смертных, которые хотят сделать свой сайт на движке DLE.
Нам понадобится:
1. Движок DLE.
2. Иметь ровные руки.
3. Запастись терпением.
4. ЛК (Free версия).
new 4.1. ЛК из моей темы (Мой слив фулл версии)
![[IMG] [IMG]](https://i.imgur.com/9FrpYrP.png)
1. Notepad++ (Нужен для редактирования файлов).
2. FileZila (Нужен для подключения к серверу, и редактирование серверных файлов).
3. SSH клиент (Нужен для подключения к нашему Хостингу(Серверу)).
4. VDS/VPS (Я буду использовать VDS Skyhost.ru с бесплатным периодом на 20 дней).
5. Домен (По желанию, но, я не буду его юзать
![[IMG] [IMG]](https://i.imgur.com/HJ2u6Ii.png)
Часть: 1 "Подготовка хостинга, установка ПО".
1-ое, что нам нужно- это установить SSH, FileZila- менеджеры (Переходим по ссылкам из содержания).
2-ое, Переходим на сайт и регистрируемся. (Вы можете выбрать совершенно любой хостинг!).
![[IMG] [IMG]](https://i.imgur.com/pXSq1dk.png)
После регистрации, заходим в раздел "Ваша информация" и обязательно заполняем данные! (Запишите чьи-то левые, Но телефон обязательно свой, на него придет код подтверждения!).
![[IMG] [IMG]](https://i.imgur.com/hx2kba2.png)
Далее нам нужно выбрать услугу. В левом углу, жмем "Заказать новую услугу". Выбор услуг большой, но, я выбрал VDS-8 (Вы можете взять соверщенно любой, хоть самый тооповый!).
![[IMG] [IMG]](https://i.imgur.com/N9R5k5e.png)
Далее жмем "Заказать". После чего, Ваc перекинет на страницу с "Настройкой продукта".
![[IMG] [IMG]](https://i.imgur.com/cJcGHRG.png)
Здесь заполняем следующее:
Имя хоста: Я выбрал lolzguruCraft.
Операционная система (OS): Я выбрал Debian 8.
Жмем "Далее", Потом "Оформить", далее ставим галочку и жмем "Завершить заказ".
После этого, переходим в "Мои заказы", там мы видим- это
![[IMG] [IMG]](https://i.imgur.com/nBxsvnu.png)
После чего, переходим на главную страницу панели, и открываем тикет. Заполняем всё как на скрине, но с вашим номером и услугой. И жмем "Отправить". Спустя 10-15 минут, с вами связывается поддержка, и присылает вам код на Ваш номер телефона, который Вы должны будете отправить им в тикет.
![[IMG] [IMG]](https://i.imgur.com/HA0ZIV9.png)
Ура, Мы получили тестовый период!
![[IMG] [IMG]](https://i.imgur.com/yAg3w3D.png)
На указанную почту при регистрации, Вам придут данные от Сервера!
![[IMG] [IMG]](https://i.imgur.com/pXSq1dk.png)
После регистрации, заходим в раздел "Ваша информация" и обязательно заполняем данные! (Запишите чьи-то левые, Но телефон обязательно свой, на него придет код подтверждения!).
![[IMG] [IMG]](https://i.imgur.com/hx2kba2.png)
Далее нам нужно выбрать услугу. В левом углу, жмем "Заказать новую услугу". Выбор услуг большой, но, я выбрал VDS-8 (Вы можете взять соверщенно любой, хоть самый тооповый!).
![[IMG] [IMG]](https://i.imgur.com/N9R5k5e.png)
Далее жмем "Заказать". После чего, Ваc перекинет на страницу с "Настройкой продукта".
![[IMG] [IMG]](https://i.imgur.com/cJcGHRG.png)
Здесь заполняем следующее:
Имя хоста: Я выбрал lolzguruCraft.
Операционная система (OS): Я выбрал Debian 8.
Жмем "Далее", Потом "Оформить", далее ставим галочку и жмем "Завершить заказ".
После этого, переходим в "Мои заказы", там мы видим- это
![[IMG] [IMG]](https://i.imgur.com/nBxsvnu.png)
После чего, переходим на главную страницу панели, и открываем тикет. Заполняем всё как на скрине, но с вашим номером и услугой. И жмем "Отправить". Спустя 10-15 минут, с вами связывается поддержка, и присылает вам код на Ваш номер телефона, который Вы должны будете отправить им в тикет.
![[IMG] [IMG]](https://i.imgur.com/HA0ZIV9.png)
Ура, Мы получили тестовый период!
![[IMG] [IMG]](https://i.imgur.com/yAg3w3D.png)
На указанную почту при регистрации, Вам придут данные от Сервера!
3-тье, Заходим в PuTTY и вводим те данные, которые нам прислал Skyhost.ru
![[IMG] [IMG]](https://i.imgur.com/yGrm0A2.png)
И после удачного входа, Мы видим консоль:
![[IMG] [IMG]](https://i.imgur.com/TXTtvmr.png)
![[IMG] [IMG]](https://i.imgur.com/yGrm0A2.png)
И после удачного входа, Мы видим консоль:
![[IMG] [IMG]](https://i.imgur.com/TXTtvmr.png)
![[IMG] [IMG]](https://i.imgur.com/9FrpYrP.png)
Часть: 2 "Подготовка, настройка VDS/VPS".
Нам понадобится:
1. Иметь ровные руки.
2. Умение копировать.
![[IMG] [IMG]](https://i.imgur.com/9FrpYrP.png)
1-ое, Открываем PuTTY, вводим данные от сервера.
Перед нами открывается консоль.
![[IMG] [IMG]](https://i.imgur.com/mAK5hJ7.png)
2-ое, Самое "сложное", COPY- PASTE.
Просто, тупо копируем и вставляем в консоль и жмем ENTER.
Обновляем систему:
Установка Апача:
Во время установки Апача (Да и не только!), Вам нужно подтвердить действия, нажав "Y" и ENTER.
![[IMG] [IMG]](https://i.imgur.com/IMwysj9.png)
После успешной установки, Вам нужно запустить Апача:
После включения, можно зайти на сайт (Адрес- IP, от сервера).
И если Мы видим приветствие от Апача, что Мы корректно установили его.
![[IMG] [IMG]](https://i.imgur.com/vrLGdDW.png)
Установка MySQL:
Далее MySQL нам предложит поставить пароль.
Идем на сайт- генератор паролей, и вводим наш сгенерированный пароль в консоль.
![[IMG] [IMG]](https://i.imgur.com/diAWRwd.png)
После этого, еще раз.
![[IMG] [IMG]](https://i.imgur.com/pVVEyQ3.png)
Продолжаем установку MySQL:
Вас попросит ввести пароль, который мы сгенерировали выше.
И потом просто на все действия, жмем- "N".
Включаем MySQL:
Установка PHP:
Перезапустим Апача, чтобы изменения вступили в силу:
Установка PhpMyAdmin:
Во время установки, Вас попросят выбрать.
Выбираем- apache2.
![[IMG] [IMG]](https://i.imgur.com/p1EXwhg.png)
После этого, вылезет окно, где нужно выбрать"YES".
![[IMG] [IMG]](https://i.imgur.com/hNP2d7S.png)
И после этого, вас попросят ввести пароль,
ставим пароль, который сгенерировали выше (Вводим его целых 3 раза).
Осталось совсем не много...
Прописываем в консоли:
nano /etc/apache2/apache2.conf (Редактор nano, уже должен быть установлен по дефолту. Если его нет, то воспользуйтесь apt-get install nano!).
![[IMG] [IMG]](https://i.imgur.com/yav1flV.png)
И получаем слудующее:
![[IMG] [IMG]](https://i.imgur.com/tw2XSmw.png)
Листаем в самый низ, и вводим туда строчку:
![[IMG] [IMG]](https://i.imgur.com/X2HgQcA.png)
После этого, жмем ctrl+O ENTER и ctrl+x (чтобы закрыть и сохранить документ).
Перезагружаем Апач:
Видим, что все отлично работает:
![[IMG] [IMG]](https://i.imgur.com/Yafuat7.png)
Давайте попробуем зайти в наш phpmyadmin.
по адресу IP/phpmyadmin
![[IMG] [IMG]](https://i.imgur.com/FdFB0Be.png)
Вводим данные, которые указывали в ходе установки, и жмем "Вперед" (По желанию, можно изменить язык интерфейса!).
![[IMG] [IMG]](https://i.imgur.com/kU16rJn.png)
Установка выполнена на все 107%!
Теперь нужно установить Java 8:
Без каких любо комментариев, Мы просто копируем каждую строчку в консоль и жмем ENTER.
Перед нами открывается консоль.
![[IMG] [IMG]](https://i.imgur.com/mAK5hJ7.png)
2-ое, Самое "сложное", COPY- PASTE.
Просто, тупо копируем и вставляем в консоль и жмем ENTER.
Обновляем систему:
Код:
apt-get update && apt-get upgradeУстановка Апача:
Код:
apt-get install apache2Во время установки Апача (Да и не только!), Вам нужно подтвердить действия, нажав "Y" и ENTER.
![[IMG] [IMG]](https://i.imgur.com/IMwysj9.png)
После успешной установки, Вам нужно запустить Апача:
Код:
systemctl enable apache2И если Мы видим приветствие от Апача, что Мы корректно установили его.
![[IMG] [IMG]](https://i.imgur.com/vrLGdDW.png)
Установка MySQL:
Код:
apt-get install mysql-server mysql-clientИдем на сайт- генератор паролей, и вводим наш сгенерированный пароль в консоль.
![[IMG] [IMG]](https://i.imgur.com/diAWRwd.png)
После этого, еще раз.
![[IMG] [IMG]](https://i.imgur.com/pVVEyQ3.png)
Продолжаем установку MySQL:
Код:
mysql_secure_installationИ потом просто на все действия, жмем- "N".
Включаем MySQL:
Код:
systemctl enable mysql
Код:
apt-get install php5 php5-mysql libapache2-mod-php5
Код:
systemctl restart apache2
Код:
apt-get install phpmyadminВыбираем- apache2.
![[IMG] [IMG]](https://i.imgur.com/p1EXwhg.png)
После этого, вылезет окно, где нужно выбрать"YES".
![[IMG] [IMG]](https://i.imgur.com/hNP2d7S.png)
И после этого, вас попросят ввести пароль,
ставим пароль, который сгенерировали выше (Вводим его целых 3 раза).
Осталось совсем не много...
Прописываем в консоли:
nano /etc/apache2/apache2.conf (Редактор nano, уже должен быть установлен по дефолту. Если его нет, то воспользуйтесь apt-get install nano!).
![[IMG] [IMG]](https://i.imgur.com/yav1flV.png)
И получаем слудующее:
![[IMG] [IMG]](https://i.imgur.com/tw2XSmw.png)
Листаем в самый низ, и вводим туда строчку:
Код:
Include /etc/phpmyadmin/apache.conf![[IMG] [IMG]](https://i.imgur.com/X2HgQcA.png)
После этого, жмем ctrl+O ENTER и ctrl+x (чтобы закрыть и сохранить документ).
Перезагружаем Апач:
Код:
/etc/init.d/apache2 restart![[IMG] [IMG]](https://i.imgur.com/Yafuat7.png)
Давайте попробуем зайти в наш phpmyadmin.
по адресу IP/phpmyadmin
![[IMG] [IMG]](https://i.imgur.com/FdFB0Be.png)
Вводим данные, которые указывали в ходе установки, и жмем "Вперед" (По желанию, можно изменить язык интерфейса!).
![[IMG] [IMG]](https://i.imgur.com/kU16rJn.png)
Установка выполнена на все 107%!
Теперь нужно установить Java 8:
Без каких любо комментариев, Мы просто копируем каждую строчку в консоль и жмем ENTER.
Код:
apt-get install default-jre
wget http://javadl.sun.com/webapps/download/AutoDL?BundleId=106240 -O jre-linux.tar.gz
tar xvfz jre-linux.tar.gz
mkdir /usr/lib/jvm
mv jre1.8.0_45 /usr/lib/jvm/jre1.8.0_45
update-alternatives --install /usr/bin/java java /usr/lib/jvm/jre1.8.0_45/bin/java 1![[IMG] [IMG]](https://i.imgur.com/bWqWfXG.png)
update-alternatives --config java (Если ранее устанавливали Java 7, то измените на 8!).
![[IMG] [IMG]](https://i.imgur.com/wY1buaI.png)
3-тье, Теперь давайте защитим наш phpmyadmin, чтобы предотвратить подбор паролей от шкил.
В консоли прописываем:
Код:
nano vim /etc/phpmyadmin/apache.conf![[IMG] [IMG]](https://i.imgur.com/1K0Txjq.png)
Нам нужно закомментировать Алиас. # Alias /phpmyadmin /usr/share/phpmyadmin
И дописать снизу строчку: Alias /lolzgurucraft /usr/share/phpmyadmin
(Где /lolzgurucraft- пишем свой адрес).
Вот что получилось:
![[IMG] [IMG]](https://i.imgur.com/JTIHCfH.png)
Сохроняем, выходим.
Далее, перезагружаем Апач:
Код:
/etc/init.d/apache2 restart![[IMG] [IMG]](https://i.imgur.com/HJ2u6Ii.png)
Часть: 3 "Настройка/установка WEB".
Эта часть подойдет не только для кубоидов, но и для простых смертных, которые хотят сделать свой сайт на движке DLE.
Нам понадобится:
1. Движок DLE.
2. Иметь ровные руки.
3. Запастись терпением.
4. ЛК (Free версия).
new 4.1. ЛК из моей темы (Мой слив фулл версии)
![[IMG] [IMG]](https://i.imgur.com/9FrpYrP.png)
/var/www/html
И удаляем из неё все файлы. Мы будем заливать свои!
![[IMG] [IMG]](https://i.imgur.com/QnZZW98.png)
Теперь нужно скачать архив с движком DLE (Скачать его можно выше!).
Все файлы из архива, нужно закинуть на хостинг, через FileZila.
Должно получится вот так:
![[IMG] [IMG]](https://i.imgur.com/eslVjcP.png)
Заходим в браузер, и в адресной строке пишем свой IP/Домен.
И видим, что там появилась вот такая шняга:
Не долго думая, тыкаем на кнопку "Начать установку".
![[IMG] [IMG]](https://i.imgur.com/b1L73n1.png)
Теперь перед вами вот такая не понятная шняга:
Если все горит зеленым, то тыкаем на кнопку "Продолжить".
А если красным, то, я вам сочувствую.
![[IMG] [IMG]](https://i.imgur.com/Q4tKLj7.png)
После этого, видим такую веселую картину:
Как Вы уже поняли, нам нужно изменить права папок.
Ну.... если не поняли, то делаем то, что, я вам напечатал ниже.
![[IMG] [IMG]](https://i.imgur.com/4WaPFKC.png)
В главной директории движка, находим красно горящие папки и прописываем CHMOD 777.
![[IMG] [IMG]](https://i.imgur.com/YWPRYqY.png)
![[IMG] [IMG]](https://i.imgur.com/mlNsiBM.png)
После изменения прав, обновляем страницу сайта, и видим, что строчки горят зеленым:
После проделанной процедуры, перед Вами загорается зеленый свет, Ура, идем дальше!
Жмем "Продолжить".
![[IMG] [IMG]](https://i.imgur.com/QKaWNNh.png)
И начинается самое интересное, нам нужно подключить БД к нашему движку:
![[IMG] [IMG]](https://i.imgur.com/hbOR93n.png)
Переходим в панель управления Phpmyadmin (Не забываем, что Мы изменили адрес!).
В левом углу видим "Создать БД".
Теперь нужно придумать название БД.
После чего, тыкаем на кнопку "Создать".
![[IMG] [IMG]](https://i.imgur.com/Q8Afr5p.png)
![[IMG] [IMG]](https://i.imgur.com/iCrBTm5.png)
Дальше заходим на наш сайт, и заполняем все данные!
Вот, что у меня вышло, тыкаем на кнопку "Продолжить".
![[IMG] [IMG]](https://i.imgur.com/R4J47Ar.png)
Ура, движок установлен!
Не забываем удалить файл:
![[IMG] [IMG]](https://i.imgur.com/QnZZW98.png)
Теперь нужно скачать архив с движком DLE (Скачать его можно выше!).
Все файлы из архива, нужно закинуть на хостинг, через FileZila.
Должно получится вот так:
![[IMG] [IMG]](https://i.imgur.com/eslVjcP.png)
Заходим в браузер, и в адресной строке пишем свой IP/Домен.
И видим, что там появилась вот такая шняга:
Не долго думая, тыкаем на кнопку "Начать установку".
![[IMG] [IMG]](https://i.imgur.com/b1L73n1.png)
Теперь перед вами вот такая не понятная шняга:
Если все горит зеленым, то тыкаем на кнопку "Продолжить".
А если красным, то, я вам сочувствую.
![[IMG] [IMG]](https://i.imgur.com/Q4tKLj7.png)
После этого, видим такую веселую картину:
Как Вы уже поняли, нам нужно изменить права папок.
Ну.... если не поняли, то делаем то, что, я вам напечатал ниже.
![[IMG] [IMG]](https://i.imgur.com/4WaPFKC.png)
В главной директории движка, находим красно горящие папки и прописываем CHMOD 777.
![[IMG] [IMG]](https://i.imgur.com/YWPRYqY.png)
![[IMG] [IMG]](https://i.imgur.com/mlNsiBM.png)
После изменения прав, обновляем страницу сайта, и видим, что строчки горят зеленым:
После проделанной процедуры, перед Вами загорается зеленый свет, Ура, идем дальше!
Жмем "Продолжить".
![[IMG] [IMG]](https://i.imgur.com/QKaWNNh.png)
И начинается самое интересное, нам нужно подключить БД к нашему движку:
![[IMG] [IMG]](https://i.imgur.com/hbOR93n.png)
Переходим в панель управления Phpmyadmin (Не забываем, что Мы изменили адрес!).
В левом углу видим "Создать БД".
Теперь нужно придумать название БД.
После чего, тыкаем на кнопку "Создать".
![[IMG] [IMG]](https://i.imgur.com/Q8Afr5p.png)
![[IMG] [IMG]](https://i.imgur.com/iCrBTm5.png)
Дальше заходим на наш сайт, и заполняем все данные!
Вот, что у меня вышло, тыкаем на кнопку "Продолжить".
![[IMG] [IMG]](https://i.imgur.com/R4J47Ar.png)
Ура, движок установлен!
Не забываем удалить файл:
var/www/html/install.php
Завершаем установку тыкая на кнопку "Продолжить".
Ну.. сообственно говоря, вот наш сайт: >)
![[IMG] [IMG]](https://i.imgur.com/9uigQ67.png)
Чтобы зайти в Админ-панель, нужно
ввести в адресной строке:
Ну.. сообственно говоря, вот наш сайт: >)
![[IMG] [IMG]](https://i.imgur.com/9uigQ67.png)
Чтобы зайти в Админ-панель, нужно
ввести в адресной строке:
И вписать туда, данные Администратора, которые указали
при установке движка.
![[IMG] [IMG]](https://i.imgur.com/fUMe1zy.png)
Наверное стоит обратить внимание, на адрес Админ-панели.
Его тоже можно изменить, как мы изменили c Phpmyadmin.
Открываем FileZila, ищем там файл: var/www/html/admin.php, и меняем название, например: "minleakcraft.php".
И закидываем файл обратно.
И после замены, админ панель будет открываться только по адресу: "IP/minleakcraft.php".
Меняем стандартный шаблон DLE.
Давально кропотливое занятие, конечно. Но мы возьмем готовое решение с какого-нибудь сайта.
Если, Вы хотите быть индивидуалом, то стоит обратиться к студиям, которые работают над дизайнами для сайтов.
Чтобы изменить дизайн, нужно зайти в FileZila, потом перейти в директорию:
Давально кропотливое занятие, конечно. Но мы возьмем готовое решение с какого-нибудь сайта.
Если, Вы хотите быть индивидуалом, то стоит обратиться к студиям, которые работают над дизайнами для сайтов.
Чтобы изменить дизайн, нужно зайти в FileZila, потом перейти в директорию:
/var/www/html/templates
И туда закинуть папку с нашим шаблоном.
![[IMG] [IMG]](https://i.imgur.com/k1MyJRR.png)
Потом заходим в Админ-панель, после чего переходим в раздел: "Настройки системы" и находим пункт: "Шаблон сайта по умолчанию". Из предложенного списка, нужно выбрать тот шаблон, который загрузили ранее.
Тыкаем на кнопку "Сохранить".
![[IMG] [IMG]](https://i.imgur.com/fJ7f8Vv.png)
Вот, что получилось! (Да, признаюсь- это простой макет, с дефолтыми модулями. Ну а что вы хотите за 0 грошей? ))
))
![[IMG] [IMG]](https://i.imgur.com/GmdN3iD.png)
Давайте запретить использование русского языка в качестве логина при регистрации.
Результат:
![[IMG] [IMG]](https://i.imgur.com/kQ6MbdJ.png)
Теперь давайте установим на наш сайт личный кабинет. Скачать его можно выше!
После разархивации, закидываем все файлы на наш хостинг.
![[IMG] [IMG]](https://i.imgur.com/v3t24Sz.png)
Далее открываем файл:
![[IMG] [IMG]](https://i.imgur.com/k1MyJRR.png)
Потом заходим в Админ-панель, после чего переходим в раздел: "Настройки системы" и находим пункт: "Шаблон сайта по умолчанию". Из предложенного списка, нужно выбрать тот шаблон, который загрузили ранее.
Тыкаем на кнопку "Сохранить".
![[IMG] [IMG]](https://i.imgur.com/fJ7f8Vv.png)
Вот, что получилось! (Да, признаюсь- это простой макет, с дефолтыми модулями. Ну а что вы хотите за 0 грошей?
![[IMG] [IMG]](https://i.imgur.com/GmdN3iD.png)
Давайте запретить использование русского языка в качестве логина при регистрации.
PHP:
В файле /engine/modules/register.php найти: if (strpos( strtolower ($name) , '.php' ) !== false) $stop .= $lang['reg_err_4'];
добавить ниже: if( preg_match( "/[а-яёА-ЯЁ|\s]/", $name ) ) $stop .= $lang['reg_err_99'];
В файле /engine/ajax/registration.php найти: if (preg_match("/[\||\'|\<|\>|\[|\]|\"|\!|\?|\$|\@|\/|\\\|\&\~\*\{\+]/",$name)){$stop .= $lang['reg_err_4'];}
добавить ниже: if( preg_match( "/[а-яёА-ЯЁ|\s]/", $name ) ){$stop .= $lang['reg_err_99'];}
В файле /language/Russian/website.lng найти: ' reg_err_27' => "Вы уже авторизованы на сайте под зарегистрированным аккаунтом.",
добавить ниже: 'reg_err_99' => "Запрещено использовать пробелы, а также русские символы в имени пользователя",![[IMG] [IMG]](https://i.imgur.com/kQ6MbdJ.png)
Теперь давайте установим на наш сайт личный кабинет. Скачать его можно выше!
После разархивации, закидываем все файлы на наш хостинг.
![[IMG] [IMG]](https://i.imgur.com/v3t24Sz.png)
Далее открываем файл:
/var/www/html/lk/config.cfg
и нам нужно найти вот эти строчки:
![[IMG] [IMG]](https://i.imgur.com/Tbawrel.png)
Здесь, нам нужно указать данные от БД сайта, где ранее устанавливали DLE движок.
Переходим к настройкам отображения Личного кабинета:
'template' => 'default'! В моем случае: 'matrix'.
![[IMG] [IMG]](https://i.imgur.com/g2uzfbd.png)
Указываем всё как на скрине!
Далее переходим в Phpmyadmin, и там создаем новую БД для игрового сервера.
Я буду использовать только 1 игровой сервер: HiTech
![[IMG] [IMG]](https://i.imgur.com/vbyAnXp.png)
И указываем нашу созданную БД:
![[IMG] [IMG]](https://i.imgur.com/jLekSKF.png)
Чтобы добавить сервер, просто скопируете этот конфиг и вставите ниже (Не забываем создавать отдельную БД для каждого сервера!).
Далее в Phpmyadmin ищем БД с нашим движком, и жмем SQL.
Сюда нужно вставить текст из блаконта bd ЛК, в этом SQL, код для 3 серверов, стираем сервера до: "server_0".
Если у вас 3 сервера и более, в SQL нужно добавить строчки от : server_0 до server_N.
После чего, тыкаем "Вперед".
![[IMG] [IMG]](https://i.imgur.com/5UlvXnz.png)
![[IMG] [IMG]](https://i.imgur.com/lvbY0K4.png)
Далее работаем с движком .
Заходим в Админ-панель, переходим в настройки, и ищем: "Новости".
![[IMG] [IMG]](https://i.imgur.com/wXjV02O.png)
Листаем в самый низ, и там находим пункт: "Разрешить посетителям сайта делиться интересными материалами вашего сайта"
Выключаем (Переводим ползунок влево!).
![[IMG] [IMG]](https://i.imgur.com/S9FBCnc.png)
Далее переходим в раздел: "Статические страницы"
И тыкаем на кнопку: "Создать новую страницу".
Обращаем внимание только на эту строчку:
![[IMG] [IMG]](https://i.imgur.com/0NvDGqW.png)
Пишем как на скрине.
Остальные строчки, заполняйте как хотите!
Сохраняем, закрываем.
Теперь переходим опять в FIleZila.
И идем по директории:
![[IMG] [IMG]](https://i.imgur.com/Tbawrel.png)
Здесь, нам нужно указать данные от БД сайта, где ранее устанавливали DLE движок.
Переходим к настройкам отображения Личного кабинета:
'template' => 'default'! В моем случае: 'matrix'.
![[IMG] [IMG]](https://i.imgur.com/g2uzfbd.png)
Указываем всё как на скрине!
Далее переходим в Phpmyadmin, и там создаем новую БД для игрового сервера.
Я буду использовать только 1 игровой сервер: HiTech
![[IMG] [IMG]](https://i.imgur.com/vbyAnXp.png)
И указываем нашу созданную БД:
![[IMG] [IMG]](https://i.imgur.com/jLekSKF.png)
Чтобы добавить сервер, просто скопируете этот конфиг и вставите ниже (Не забываем создавать отдельную БД для каждого сервера!).
Далее в Phpmyadmin ищем БД с нашим движком, и жмем SQL.
Сюда нужно вставить текст из блаконта bd ЛК, в этом SQL, код для 3 серверов, стираем сервера до: "server_0".
Если у вас 3 сервера и более, в SQL нужно добавить строчки от : server_0 до server_N.
После чего, тыкаем "Вперед".
![[IMG] [IMG]](https://i.imgur.com/5UlvXnz.png)
![[IMG] [IMG]](https://i.imgur.com/lvbY0K4.png)
Далее работаем с движком .
Заходим в Админ-панель, переходим в настройки, и ищем: "Новости".
![[IMG] [IMG]](https://i.imgur.com/wXjV02O.png)
Листаем в самый низ, и там находим пункт: "Разрешить посетителям сайта делиться интересными материалами вашего сайта"
Выключаем (Переводим ползунок влево!).
![[IMG] [IMG]](https://i.imgur.com/S9FBCnc.png)
Далее переходим в раздел: "Статические страницы"
И тыкаем на кнопку: "Создать новую страницу".
Обращаем внимание только на эту строчку:
![[IMG] [IMG]](https://i.imgur.com/0NvDGqW.png)
Пишем как на скрине.
Остальные строчки, заполняйте как хотите!
Сохраняем, закрываем.
Теперь переходим опять в FIleZila.
И идем по директории:
/var/www/html/templates/Ваш шаблон
Нам нужно создать новый файл: 'lk.tpl'.
И в 1 строчке, прописываем:
Далее, сохраняем, зыкрываем, и закидываем обратно в FileZila.
Далее заходим на наш сайт, и находим кнопку "личный кабинет".
Потом через FileZila, находим нужный .tpl файл, где есть код с этой кнопкой, и изменяем ссылку на: /lk.html.
После чего обновляем, заходим в личный кабинет, и видим это:
![[IMG] [IMG]](https://i.imgur.com/8Ifw3dj.png)
Дальнейшие настройки с ним, Вы можете сделать уже сами, в файле:
И в 1 строчке, прописываем:
HTML:
<iframe src="/lk/index.php" width=900 height=1000 frameborder scrolling="no"></iframe>Далее заходим на наш сайт, и находим кнопку "личный кабинет".
Потом через FileZila, находим нужный .tpl файл, где есть код с этой кнопкой, и изменяем ссылку на: /lk.html.
После чего обновляем, заходим в личный кабинет, и видим это:
![[IMG] [IMG]](https://i.imgur.com/8Ifw3dj.png)
Дальнейшие настройки с ним, Вы можете сделать уже сами, в файле:
var/www/html/lk/config.cfg
Чтобы подключить оплату в нашем Личном кабинете, переходим в файл:
/var/www/html/lk/payment/config.php
Находим подключение к БД (Указываем где стоит движок DLE и личный кабинет!):
![[IMG] [IMG]](https://i.imgur.com/XyO6get.png)
Потом находим подключение к UnitPay, и вводим свои данные от кошелька.
Не забываем включить: 'enable' => true!
![[IMG] [IMG]](https://i.imgur.com/BdbFTBr.png)
Внимание, ссылка на обработчик находится тут:
![[IMG] [IMG]](https://i.imgur.com/XyO6get.png)
Потом находим подключение к UnitPay, и вводим свои данные от кошелька.
Не забываем включить: 'enable' => true!
![[IMG] [IMG]](https://i.imgur.com/BdbFTBr.png)
Внимание, ссылка на обработчик находится тут:
/var/www/html/lk/pnt/paymentaymes
Далее переходим на сайт: Unitpay.ru и создаем новый кошелек.
Вводим данные с нашего сайта, не забываем про метод!
![[IMG] [IMG]](https://i.imgur.com/7p4PsIJ.png)
Внимание! Unitpay, работает только c доменами!
Перед подключением, следуют арендовать себе домен.
Установка личного кабинета закончена.
Так же вы можете самостоятельно добавить любые модули на ваш CMS, взятые с инета.
Вводим данные с нашего сайта, не забываем про метод!
![[IMG] [IMG]](https://i.imgur.com/7p4PsIJ.png)
Внимание! Unitpay, работает только c доменами!
Перед подключением, следуют арендовать себе домен.
Установка личного кабинета закончена.
Так же вы можете самостоятельно добавить любые модули на ваш CMS, взятые с инета.
Запускаем PuTTY и вводим:
После установки, нужно запустить лаунчер
В ходе 1 запуска Нас попросит указать IP- указываем.
Далее переходим в директорию с установленым лаунчером, и открываем файл:
Код:
curl -s http://mirror.keeperjerry.ru/launcher/v1/setup.sh | sh
Код:
java -Xmx512M -jar LaunchServer.jar (512мб - выделяемое ОЗУ для запуска лаунчера!).Далее переходим в директорию с установленым лаунчером, и открываем файл:
"LaunchServer.cfg'
Теперь есть 2 варианта способа авторизации:
P.S Если будет ошибка с авторизацией, а Вы сделали все как у меня, то меняем версию DLE на 11.1!
(Установка 11.1 точно такая же как и 14.1!)
А управление системой скинов- указываем как в ЛК (Не забываем, что нужно в обоих директориих обязательно поставить CHMOD 777!).
![[IMG] [IMG]](https://i.imgur.com/77xUh8C.png)
Закидываем все обратно и переходим в консоль
и прописываем:
*** downloadAsset 1.7.10 "asset1.7.10" (***- Для внимания! где 1.7.10 - Ставим нужную вами версию!).
Потом устанавливаем клиент:
*** downloadClient 1.7.10 "HiTech" (***- Для внимания! где 1.7.10 - Ставим нужную вами версию. Где HiTech- указываем название клиента!).
После установки, прописываем:
В директории где устанавливали лаунчер, появился Launcher.jar- Именно это и есть сам лаунчер!
Теперь можно указать путь к Launcher.jar, чтобы можно было скачать его через наш сайт.
Открываем:
Теперь есть 2 варианта способа авторизации:
1-е, Авторизация лаунчера будет работать от БД нашего DLE (Будет пропускать только зарегистрированных пользователей, с правильным паролем!).
Находим строчку: "#Управление системой авторизации пользователей". Скопировать можно из моего блокнота:
![[IMG] [IMG]](https://i.imgur.com/pkw9PJG.png)
Находим строчку: "#Управление системой авторизации пользователей". Скопировать можно из моего блокнота:
![[IMG] [IMG]](https://i.imgur.com/pkw9PJG.png)
2-е, Авторизация лаунчера будет автономной (Будет возможность заходить под любой аккаунт, даже, который еще не зарегистрирован на сайте!).
Находим строчку: "#Управление системой авторизации пользователей". Скопировать можно из моего блокнота:
![[IMG] [IMG]](https://i.imgur.com/2Y48nCF.png)
Находим строчку: "#Управление системой авторизации пользователей". Скопировать можно из моего блокнота:
![[IMG] [IMG]](https://i.imgur.com/2Y48nCF.png)
(Установка 11.1 точно такая же как и 14.1!)
А управление системой скинов- указываем как в ЛК (Не забываем, что нужно в обоих директориих обязательно поставить CHMOD 777!).
![[IMG] [IMG]](https://i.imgur.com/77xUh8C.png)
Закидываем все обратно и переходим в консоль
и прописываем:
*** downloadAsset 1.7.10 "asset1.7.10" (***- Для внимания! где 1.7.10 - Ставим нужную вами версию!).
Потом устанавливаем клиент:
*** downloadClient 1.7.10 "HiTech" (***- Для внимания! где 1.7.10 - Ставим нужную вами версию. Где HiTech- указываем название клиента!).
После установки, прописываем:
Код:
syncAll
Код:
buildВ директории где устанавливали лаунчер, появился Launcher.jar- Именно это и есть сам лаунчер!
Теперь можно указать путь к Launcher.jar, чтобы можно было скачать его через наш сайт.
Открываем:
/var/www/html/templates/Ваш шаблон/main.tpl
Давайте скачку поставим на эту кнопку:
![[IMG] [IMG]](https://i.imgur.com/Em5d9G4.png)
Ищем в main.tpl строчку:
У меня лаунчер и сайт установлены в 1 директории, мне нужно всего лишь указать ../Launcher.jar.
Закидываем файл обратно, идем на сайт, обновляем страницу.
Теперь давайте жмякнем на эту кнопку!
Ура, получилось! Запускаем лаунчер.
![[IMG] [IMG]](https://i.imgur.com/av0tMPO.png)
![[IMG] [IMG]](https://i.imgur.com/8J6BCW5.png)
Я уже успел поменять дизайн и сделать сервер (Не обращаем внимания!). )
)
Логинемся под данными, которые зарегистрировали на сайте!
Если сделали все как у меня, то вот результат:
![[IMG] [IMG]](https://i.imgur.com/BpCF9SX.png)
![[IMG] [IMG]](https://i.imgur.com/e2bPvFM.png)
Вроде как лаунчер мы установили, но далее будет для вас задачка!
Если закрыть нашу консоль, то лаунчер перестанет работать, и будет выдавать ошибку:
![[IMG] [IMG]](https://i.imgur.com/upgxhDM.png)
Как же заставить его быть всегда включенным??
А вот для этого есть Утилита Screen.
Давайте установим её.
Если у вас лаунчер запущен, то выключите его, нажав: "ctrl+c".
Вводим в консоль:
![[IMG] [IMG]](https://i.imgur.com/Em5d9G4.png)
Ищем в main.tpl строчку:
HTML:
<a href="../Launcher.jar" class="btn-startgames pulse" title="Скачать лаунчер"><span class="ic-sx22"></span> Скачать лаунчер</a>Закидываем файл обратно, идем на сайт, обновляем страницу.
Теперь давайте жмякнем на эту кнопку!
Ура, получилось! Запускаем лаунчер.
![[IMG] [IMG]](https://i.imgur.com/av0tMPO.png)
![[IMG] [IMG]](https://i.imgur.com/8J6BCW5.png)
Я уже успел поменять дизайн и сделать сервер (Не обращаем внимания!).
Логинемся под данными, которые зарегистрировали на сайте!
Если сделали все как у меня, то вот результат:
![[IMG] [IMG]](https://i.imgur.com/BpCF9SX.png)
![[IMG] [IMG]](https://i.imgur.com/e2bPvFM.png)
Вроде как лаунчер мы установили, но далее будет для вас задачка!
Если закрыть нашу консоль, то лаунчер перестанет работать, и будет выдавать ошибку:
![[IMG] [IMG]](https://i.imgur.com/upgxhDM.png)
Как же заставить его быть всегда включенным??
А вот для этого есть Утилита Screen.
Давайте установим её.
Если у вас лаунчер запущен, то выключите его, нажав: "ctrl+c".
Вводим в консоль:
Код:
apt-get install screenОбъясняю сразу:
Screen -ls -Проверить запущенные скрины.
Screen -S -Создать скрин.
Screen -x -Выключить скрин.
Screen -r -Открыть скрин.
Приступаем к практике:
Код:
screen -S LauncherПрописываем:
Код:
cd /var/www/html
Код:
java -Xmx512M -jar LaunchServer.jar (512мб - выделяемое ОЗУ для запуска лаунчера!).Profit! Теперь можно спокойно закрывать консоль, и у нас ничего не выключится!
И да.. перед каждым изменением Дизайна, нужно заново прописывать:
Код:
buildПри установке: Модов, библиотек и клиентов, такая процедура- не нужна!
6-ое, Установка модов, настройка клиента.
Переходим в директорию через FileZila:
/var/www/html/updates/HiTech
![[IMG] [IMG]](https://i.imgur.com/HJ2u6Ii.png)
Часть: 4 "Настройка сервероной части Minecraft + подключение к WEB".
В этой части попытаюсь расписать все кратко и по делу!
мы сделаем игровой сервер Minecraft с плагинами и модами и подключим к WEB части.
Работать будем на версии 1.7.10. С остальными версиями почти всё точно также.
Нам понадобится:
1. Ядро сервера Minecraft (1.7.10 Thermos - Самое оптимальное ядро).
2. Иметь ровные руки.
3. Уметь серфить плагины/моды в инете.
![[IMG] [IMG]](https://i.imgur.com/9FrpYrP.png)
1-ое. Установка сервера.
Скачиваем ядро из содержания, после чего открываем архив и закидываем всё содержимое в FileZila в созданную папку "Server".
Внимание! Можно выбрать любую директорию, но, я буду использовать корень движка DLE.
Видим launcher.jar, нужно этот удалить и закинуть свой! (Где взять лаунчер, можно ознакомиться в прошлых моих уроках).
Теперь заходим в файл: "start.sh" и видим:
Обращаем внимание на строчки: "-Xmx1024M" и "Thermos.jar".
"-Xmx1024M" - Выделяемое нами ОЗУ на работу сервера. Выделяем столько ОЗУ, сколько нам дал хост-провайдер.
В моем случае: 4GB.
"Thermos.jar"- Название движка сервера (Можно переминовать как вам охота, но .java Обязательно!).
Теперь давайте создадим скрин, что-бы сервер не выключался, когда закроем клиент.
Открываем SSH клиент, и прописываем.
И переходим в директорию сервера.
И прописываем: "start.sh".
После запуска сервера, останавливаем сервер: "ctrl+c", и переходим в его директорию.
Там видим файл: "eula.txt" скачиваем его на раб.стол и открываем.
Нам нужно заменить "false" - на "true". Сохранить и закинуть файл обратно.
После чего, запускаем сервер.
После успешной загрузки, идем опять в директорию с сервером.
Видим новые файлы... Ищем файл: 'server.properties"- открываем.
Ищем строчки: "Motd, max-players" И меняем на свои значения.
Настройки такие как: "server-ip, Port, Online-mod"- в нашем случае трогать не нужно, оставляеем все по дефолту!
P.S Если вы будете менять значения: Online-mod= false, то юзеры смогут зайти под своим клиентом на Ваш аккаунт!
Сохранем файл, закидывем обратно, запускаем сервер.
Теперь мы можем зайти на наш сервер, введя наш IP в мультиплеере клиента.
Если все сделали правильно, то вас без ошибок запустит на сервер.
P.S1 Порт: 25565- можно не указывать, клиент его видит по дефолту, если порт не стандартный, то порт вводить нужно!
P.S2 Если у вас Домен, то в строчке IP, можете указать буквенный IP (Порт: 25565 указывать не нужно!)
Скачиваем ядро из содержания, после чего открываем архив и закидываем всё содержимое в FileZila в созданную папку "Server".
Внимание! Можно выбрать любую директорию, но, я буду использовать корень движка DLE.
Видим launcher.jar, нужно этот удалить и закинуть свой! (Где взять лаунчер, можно ознакомиться в прошлых моих уроках).
Теперь заходим в файл: "start.sh" и видим:
Код:
#!/bin/sh
set -e
if [ ! -s Launcher.jar ]
then
echo "Replace Launcher.jar before starting"
exit
fi
java -Xmx1024M -cp Launcher.jar:Thermos.jar cpw.mods.fml.relauncher.ServerLaunchWrapper"-Xmx1024M" - Выделяемое нами ОЗУ на работу сервера. Выделяем столько ОЗУ, сколько нам дал хост-провайдер.
В моем случае: 4GB.
"Thermos.jar"- Название движка сервера (Можно переминовать как вам охота, но .java Обязательно!).
Теперь давайте создадим скрин, что-бы сервер не выключался, когда закроем клиент.
Открываем SSH клиент, и прописываем.
Код:
screen -S server
Код:
cd/var/www/html/serverПосле запуска сервера, останавливаем сервер: "ctrl+c", и переходим в его директорию.
Там видим файл: "eula.txt" скачиваем его на раб.стол и открываем.
Нам нужно заменить "false" - на "true". Сохранить и закинуть файл обратно.
После чего, запускаем сервер.
После успешной загрузки, идем опять в директорию с сервером.
Видим новые файлы... Ищем файл: 'server.properties"- открываем.
Ищем строчки: "Motd, max-players" И меняем на свои значения.
Настройки такие как: "server-ip, Port, Online-mod"- в нашем случае трогать не нужно, оставляеем все по дефолту!
P.S Если вы будете менять значения: Online-mod= false, то юзеры смогут зайти под своим клиентом на Ваш аккаунт!
Сохранем файл, закидывем обратно, запускаем сервер.
Теперь мы можем зайти на наш сервер, введя наш IP в мультиплеере клиента.
Если все сделали правильно, то вас без ошибок запустит на сервер.
P.S1 Порт: 25565- можно не указывать, клиент его видит по дефолту, если порт не стандартный, то порт вводить нужно!
P.S2 Если у вас Домен, то в строчке IP, можете указать буквенный IP (Порт: 25565 указывать не нужно!)
2-ое. Установка плагинов.
Как вы знаете плагины- дают дополнительные возможности на ваш сервер, и в современном мире без них никак не обойтись.
В этом спойлере, я вас научу правильно устанавливать плагины на ваш сервер Minecraft.
Директория с плагинами, находится:
Как вы знаете плагины- дают дополнительные возможности на ваш сервер, и в современном мире без них никак не обойтись.
В этом спойлере, я вас научу правильно устанавливать плагины на ваш сервер Minecraft.
Директория с плагинами, находится:
var/www/html/server/Plugins
Теперь давайте установим нужными нами плагины для правильной работы ЛК.
Начнем с PermissionsEx. Скачиваем с официального сайта версию на 1.7.10.
Далее закидываем .java файл в папку: "Plugins" и перезагружаем сервер.
Перезагрузить сервер: "/reload, /restart.'- Если вы ввели эту команду, а сервер перезагрузился и выключился,
то нам нужно закрыть скрин и заново создать его, и запустить сервер.
Потом как сервер запустился, видим папку: "PermissionsEx", открываем её и видим файл: "config.yml", его нужно скачать на раб.стол и открыть.
В этом файле нужно все стереть и прописать следующее:
Обязательно указываем БД, которую создали ранее, во 2 части!
Сохраняем, закидываем обратно и перезагружаем сервер!
Теперь нужно в консоли сервера прописать команду:
P.S все изменения в файле: "permissions.yml" нужно импортировать повторно, иначе ничего работать не будет!
Переходим к настройке привилегий в файле: "permissions.yml".
Не забываем, что у нас есть привилегии в ЛК, настраиваем под них.
Пример:
![[IMG] [IMG]](https://i.imgur.com/hZXA1TP.png)
default: выдается автоматически, когда игрок зашел впервые на сервер.
Чтобы добавить новую группу, просто скопируйте группу: "VIP" и вставьте ниже, обязательно изменив название группы.
Разрешение на команды можно взять на официальных страницах плагинов.
Команды плагина. можно найти здесь - тык.
Сохроняем, закидываем файл обратно, не забыаем импортировать в БД!
Слудющим шагом давайте установим плагин на экономику.
Скачиваем плагин: "iconomy" и закидывем .jar в директорию с плагинами, перезагружаем сервер!
После запуска. видим папку: "iconomy". Заходим в папку, видим: "config.yml"- кидаем на раб.стол, открываем.
Находим строчку: "Type: minidb" меняем на: "Type: sql".
Потом строчку: "URL: 'mysql://localhost:3306/HiTech" (После 3306:/-Указываем свою БД, в моем случае: "HiTech".
Находим: "username". "password"- указываем данные от БД!
Перезагружаем сервер. И как можем заметить, наш ЛК видит сервер, ура!
Остальные плагины вы можете установить сами, основные плагины для работы ЛК- мы успешно установили!
Начнем с PermissionsEx. Скачиваем с официального сайта версию на 1.7.10.
Далее закидываем .java файл в папку: "Plugins" и перезагружаем сервер.
Перезагрузить сервер: "/reload, /restart.'- Если вы ввели эту команду, а сервер перезагрузился и выключился,
то нам нужно закрыть скрин и заново создать его, и запустить сервер.
Потом как сервер запустился, видим папку: "PermissionsEx", открываем её и видим файл: "config.yml", его нужно скачать на раб.стол и открыть.
В этом файле нужно все стереть и прописать следующее:
Код:
permissions:
backend: sql
backends:
sql:
uri: mysql://localhost/HiTech
user: root
password:Сохраняем, закидываем обратно и перезагружаем сервер!
Теперь нужно в консоли сервера прописать команду:
Код:
/pex import permissions.ymlПереходим к настройке привилегий в файле: "permissions.yml".
Не забываем, что у нас есть привилегии в ЛК, настраиваем под них.
Пример:
![[IMG] [IMG]](https://i.imgur.com/hZXA1TP.png)
default: выдается автоматически, когда игрок зашел впервые на сервер.
Чтобы добавить новую группу, просто скопируйте группу: "VIP" и вставьте ниже, обязательно изменив название группы.
Разрешение на команды можно взять на официальных страницах плагинов.
Команды плагина. можно найти здесь - тык.
Сохроняем, закидываем файл обратно, не забыаем импортировать в БД!
Слудющим шагом давайте установим плагин на экономику.
Скачиваем плагин: "iconomy" и закидывем .jar в директорию с плагинами, перезагружаем сервер!
После запуска. видим папку: "iconomy". Заходим в папку, видим: "config.yml"- кидаем на раб.стол, открываем.
Находим строчку: "Type: minidb" меняем на: "Type: sql".
Потом строчку: "URL: 'mysql://localhost:3306/HiTech" (После 3306:/-Указываем свою БД, в моем случае: "HiTech".
Находим: "username". "password"- указываем данные от БД!
Перезагружаем сервер. И как можем заметить, наш ЛК видит сервер, ура!
Остальные плагины вы можете установить сами, основные плагины для работы ЛК- мы успешно установили!
С модами все намного проще..
Переходим в директорию с сервером и находим папку Mods.
Переходим в директорию с сервером и находим папку Mods.
var/www/html/server/Mods
Именно сюда, мы и должны добавлять моды.
Моды можно скачать в инете, совершенно бесплатно!
При скачивание обращаем внимание на версию.
Внимание! моды нужно добавлять как в лаунчер так и на сервер!
Иначе вас не впустит на сервер!
Как устанавливать моды в лаунчер, вы уже знаете из 3 части.
Настройка модов происходит в папке: "config".
Моды можно скачать в инете, совершенно бесплатно!
При скачивание обращаем внимание на версию.
Внимание! моды нужно добавлять как в лаунчер так и на сервер!
Иначе вас не впустит на сервер!
Как устанавливать моды в лаунчер, вы уже знаете из 3 части.
Настройка модов происходит в папке: "config".
На этом все.
Надеюсь вам было интересно и все понятно, и теперь вы на изи сделаете свой проект.
Не дадим студиям драть с вас огромные деньги!
Последнее редактирование:

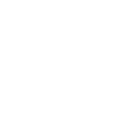

![[IMG] [IMG]](https://i.imgur.com/vQOA2eO.png)
![[IMG] [IMG]](https://i.imgur.com/sduQ8EG.png)
![[IMG] [IMG]](https://i.imgur.com/l0o3fSD.png)
![[IMG] [IMG]](https://i.imgur.com/5qPxjLc.png)

